OBS это бесплатный opensource программный продукт для проведения
видеотрансляций и захвата видео. Opensource значит, что исходный код
программы свободно доступен для изменения, изучения и распространения.
Бесплатен полностью — ни плат за подписку, ни рекламы.
Как следствие, в сети можно найти множество разнообразных плагинов для этой программы. Пользуйтесь поиском, находите, проверяйте на совместимость и делитесь друг с другом свободно.
Официально продукт ещё находится в стадии бета-версии. Работает с ОС Windows, начиная с Vista, для работы понадобится поддержка Direct X 10.0 Интерфейс программы прост до минимализма.
В целом OBS работает стабильно, производительность сравнима с платными аналогами. Качество картинки и звука при соответствующем оборудовании будут на должном уровне. Доступны форматы MP3 и AAC (ограничен 44.1 KHz), которых нет в бесплатной версии XSplit.
Настройка
1. Создайте профиль.
Меню «Настройки» — Настройки
Вводим имя профиля.

Указываем rtmp-ссылку (Real Time Messaging Protocol, протокол передачи потоковых данных) сервера и stream-key (при наличии). Stream Key это прямая ссылка трансляции. В случае с Twitch его можно найти в меню: Приборная панель >Потоковое приложение >Показать stream-key.

2. Настройте качество трансляции.

Базовое разрешение — это разрешение сцены, в котором будет размещен видеопоток с вашего монитора: игра/рабочий стол/картинки/текст и т.д. Опция «Монитор» подгонит его под разрешение указанного монитора. Опция «Масштабировать разрешение» будет изменять размер исходящего видеопотока в 1,25 – 3 раза меньше от исходного. Это поможет быстро отмасштабировать разрешение трансляции до необходимого не высчитывая коэффициенты, но в то же время даёт дополнительную вычислительную нагрузку, поэтому проще выставить необходимое разрешение в качестве исходного.
FPS — кадры в секунду. Доступен диапазон от 10 до 60. Обычно используется 30-40. Чем больше у трансляции кадров в секунду, тем больше нагрузка и тем плавнее будет видео.
Расширенные настройки:

Если вы не совсем понимаете предназначение всех этих настроек, то для начала запомните только некоторые:
Общие:
Приоритет процесса — если на трансляции появляются дропы (характерные "подвисания", "лаги" т.е. компьютер не справляется с транслированием видео), то можно попробовать повысить приоритет. Но вообще причин для дропов может быть множество.
Видео:
Предустановка x264 CPU — настройка будет зависеть от мощности вашего компьютера. Если «железо» мощное, то можно выставить более низкий параметр и качество возрастёт за счёт производительности. Если наоборот, слабый компьютер не справляется с трансляцией — можно поднять параметр, увеличив производительность за счёт понижения качества видео.
Аудио:
Подгонять звук под тайминг видео — можно указать смещение звука, если видео отстаёт или опережает аудиодорожку.
Кодирование

Для настройки под свои параметры железа и желаемое качество руководствуемся следующей таблицей точной настройки качества. В таблице есть несколько вкладок с рекомендациями для разных разрешений. Ищите в таблице ваш процессор (или ближайший к нему) и вашу скорость выгрузки (исходящего интернет-трафика). Полученные данные смотрим в нижней таблице и получаем рекомендуемый для нас битрейт. Размер буфера = удвоенное значение битрейта.
Опция «Качество». Чтобы найти своё оптимальное значение проще идти опытным путём, пробуя все значения от максимального и ниже. Для каждого конкретного случая и именно вашей конфигурации железа и интернет-соединения будет иметься один оптимальный вариант.
3. Настройки сцены.
Поля «Сцены» и «Источники» управляются через контекстные меню (правая кнопка мыши).

Через контекстные меню сцены и источники можно сортировать, удалять, перемещать, добавлять, назначать на них горячие клавиши. Для Источников — также задавать размеры и позицию, менять параметры.


Кратко рассмотрим основные параметры:
«Захват экрана» — захватывается весь рабочий стол указанного монитора.
«Захват окна» — захватывается только указанное окно (кроме самого OBS). Если окно отсутствует в списке — жмите «Обновить». «Окно без рамки» — убирает белые полосы по краям. При захвате окна с игрой OBS обычно показывает картинку только самой игры, даже если поверх неё будет раскрыто окно другого приложения. При изменении размеров окна параметры источника нужно обновлять, иначе возможна обрезка окна или сцены.
«Ключевой цвет» — убирает указанный цвет из захвата. В обычных условиях лучше эту опцию отключить.
«Установить как базовое разрешение» — автоматически подгоняет разрешение транслируемой сцены под разрешение указанного окна с учётом ранее указанного ресайза (1,25 — 3).
Как следствие, в сети можно найти множество разнообразных плагинов для этой программы. Пользуйтесь поиском, находите, проверяйте на совместимость и делитесь друг с другом свободно.
Официально продукт ещё находится в стадии бета-версии. Работает с ОС Windows, начиная с Vista, для работы понадобится поддержка Direct X 10.0 Интерфейс программы прост до минимализма.
В целом OBS работает стабильно, производительность сравнима с платными аналогами. Качество картинки и звука при соответствующем оборудовании будут на должном уровне. Доступны форматы MP3 и AAC (ограничен 44.1 KHz), которых нет в бесплатной версии XSplit.
Open Broadcaster Software (OBS)
Самая свежая версия доступна на официальном сайте программы: http://obsproject.com/
Самая свежая версия доступна на официальном сайте программы: http://obsproject.com/
1. Создайте профиль.
Меню «Настройки» — Настройки
Вводим имя профиля.

Указываем rtmp-ссылку (Real Time Messaging Protocol, протокол передачи потоковых данных) сервера и stream-key (при наличии). Stream Key это прямая ссылка трансляции. В случае с Twitch его можно найти в меню: Приборная панель >Потоковое приложение >Показать stream-key.

2. Настройте качество трансляции.

Базовое разрешение — это разрешение сцены, в котором будет размещен видеопоток с вашего монитора: игра/рабочий стол/картинки/текст и т.д. Опция «Монитор» подгонит его под разрешение указанного монитора. Опция «Масштабировать разрешение» будет изменять размер исходящего видеопотока в 1,25 – 3 раза меньше от исходного. Это поможет быстро отмасштабировать разрешение трансляции до необходимого не высчитывая коэффициенты, но в то же время даёт дополнительную вычислительную нагрузку, поэтому проще выставить необходимое разрешение в качестве исходного.
FPS — кадры в секунду. Доступен диапазон от 10 до 60. Обычно используется 30-40. Чем больше у трансляции кадров в секунду, тем больше нагрузка и тем плавнее будет видео.
Расширенные настройки:

Если вы не совсем понимаете предназначение всех этих настроек, то для начала запомните только некоторые:
Общие:
Приоритет процесса — если на трансляции появляются дропы (характерные "подвисания", "лаги" т.е. компьютер не справляется с транслированием видео), то можно попробовать повысить приоритет. Но вообще причин для дропов может быть множество.
Видео:
Предустановка x264 CPU — настройка будет зависеть от мощности вашего компьютера. Если «железо» мощное, то можно выставить более низкий параметр и качество возрастёт за счёт производительности. Если наоборот, слабый компьютер не справляется с трансляцией — можно поднять параметр, увеличив производительность за счёт понижения качества видео.
Аудио:
Подгонять звук под тайминг видео — можно указать смещение звука, если видео отстаёт или опережает аудиодорожку.
Кодирование

Для настройки под свои параметры железа и желаемое качество руководствуемся следующей таблицей точной настройки качества. В таблице есть несколько вкладок с рекомендациями для разных разрешений. Ищите в таблице ваш процессор (или ближайший к нему) и вашу скорость выгрузки (исходящего интернет-трафика). Полученные данные смотрим в нижней таблице и получаем рекомендуемый для нас битрейт. Размер буфера = удвоенное значение битрейта.
Опция «Качество». Чтобы найти своё оптимальное значение проще идти опытным путём, пробуя все значения от максимального и ниже. Для каждого конкретного случая и именно вашей конфигурации железа и интернет-соединения будет иметься один оптимальный вариант.
3. Настройки сцены.
Поля «Сцены» и «Источники» управляются через контекстные меню (правая кнопка мыши).

Через контекстные меню сцены и источники можно сортировать, удалять, перемещать, добавлять, назначать на них горячие клавиши. Для Источников — также задавать размеры и позицию, менять параметры.


Кратко рассмотрим основные параметры:
«Захват экрана» — захватывается весь рабочий стол указанного монитора.
«Захват окна» — захватывается только указанное окно (кроме самого OBS). Если окно отсутствует в списке — жмите «Обновить». «Окно без рамки» — убирает белые полосы по краям. При захвате окна с игрой OBS обычно показывает картинку только самой игры, даже если поверх неё будет раскрыто окно другого приложения. При изменении размеров окна параметры источника нужно обновлять, иначе возможна обрезка окна или сцены.
«Ключевой цвет» — убирает указанный цвет из захвата. В обычных условиях лучше эту опцию отключить.
«Установить как базовое разрешение» — автоматически подгоняет разрешение транслируемой сцены под разрешение указанного окна с учётом ранее указанного ресайза (1,25 — 3).









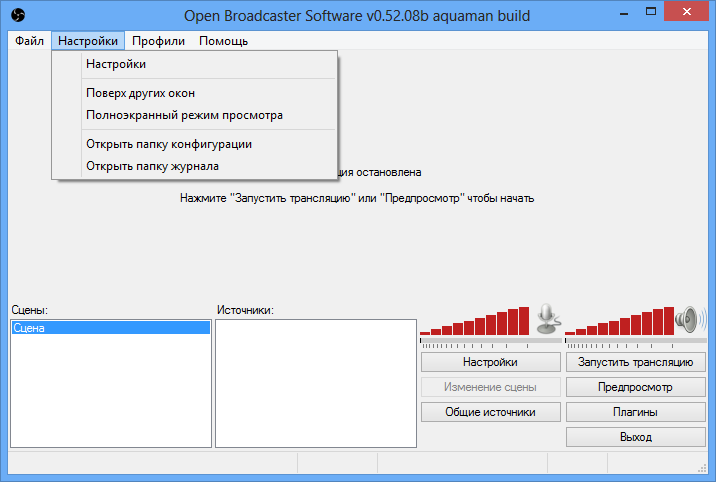










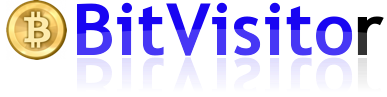







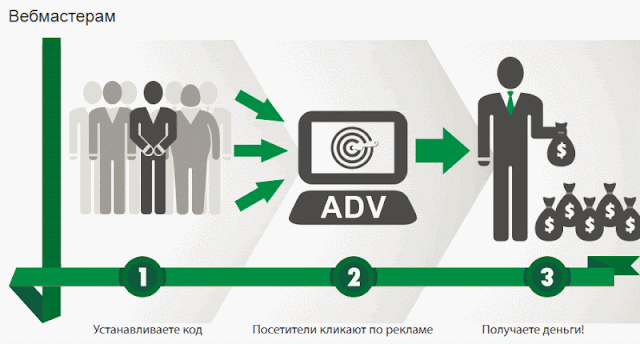






Комментариев нет:
Отправить комментарий