
Для создания рипа нам понадобиться всего 2 программы:
Шаг 1 (Обрезка рекламы)
1. Отрываем записанный файл в программе VideoReDo TVSuite V4 --> Open Video или File / Open Video
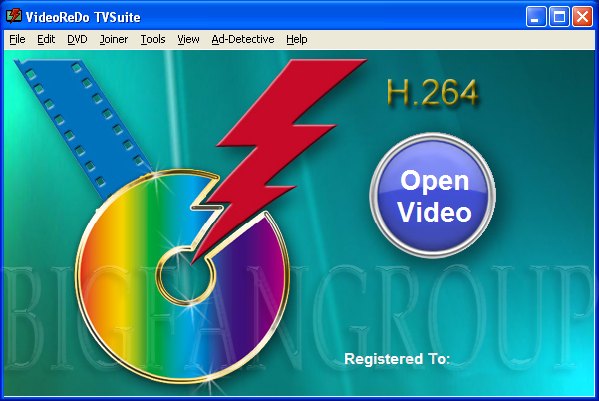
2. Перед нами появиться рабочее окно
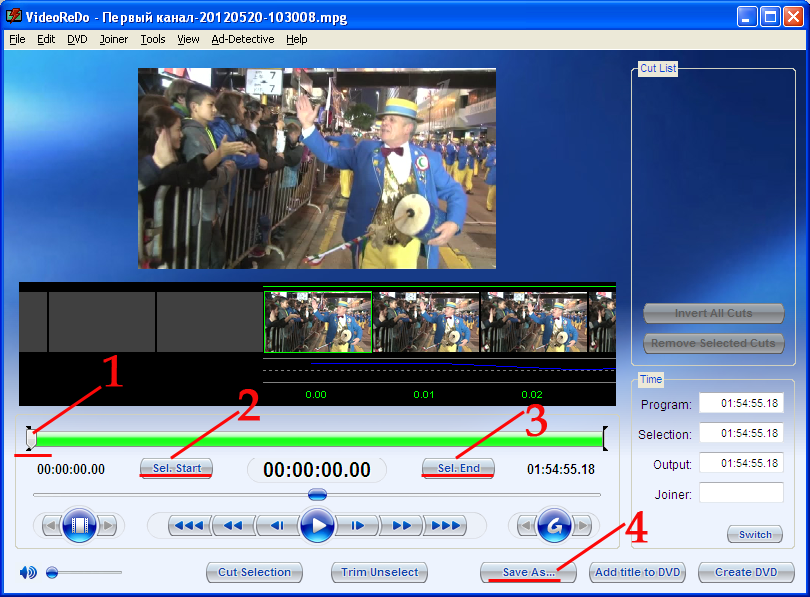
3. С помощью курсора 1 находим начало рекламы --> жмем на кнопку 2 (Sel.start) --> c помощью курсора 1 находим конец рекламы --> жмем на кнопку 3 (Sel.end) --> нажимаем кнопку Delete / как правило в передачи не одна реклама, следовательно повторяем пункт 3 до тех пор пока не удалим всю рекламу.
4. После того как вся реклама удалена нажимаем на кнопку 4 (Save As...).... и ждем пока программа прогонит файл, по окончании появиться окно, на нем показано что с исходником все хорошо.
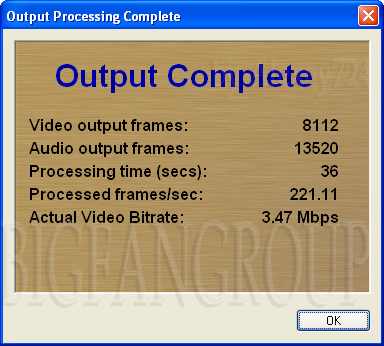
5. Нажимаем на кнопку ОК (можно и закрыть программу VideoReDo TVSuite V4). Теперь у нас готовый исходник для кодирования.
Шаг 2 (кодирование файла)
1. Запускаем программу MPGEnc Video Mastering Works
2. Перед нами появиться вот такое окно
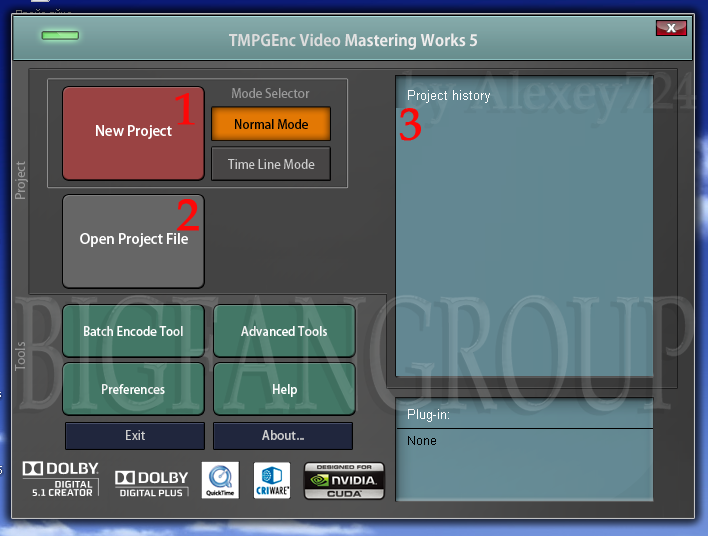
3.1 (New Project ) - Создает новый проект
3.2 (Open Project File ) - открывает сохраненный проект кодировки
3.3 (Project history) - хранит последнии открывающиеся / сохраненные проекты
3. Создаем проект --> Окно 1 (New Project ) --> Нажимаем From files --> открываем наш исходник
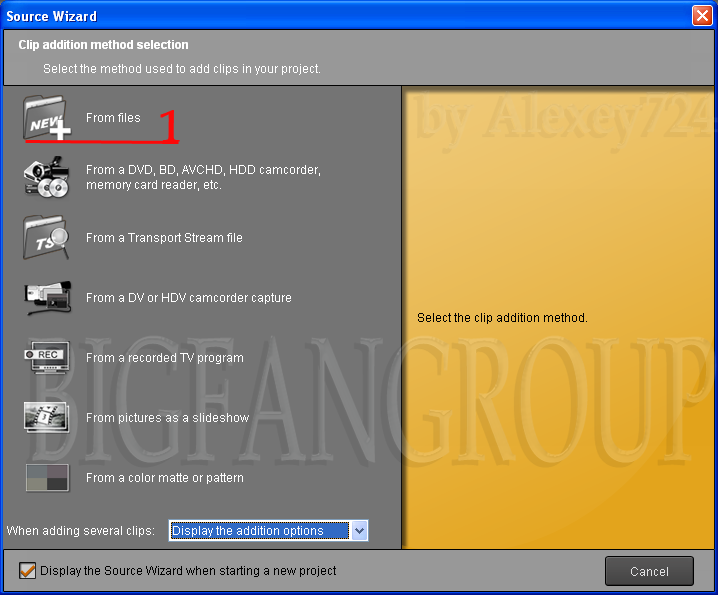
4. Перед нами рабочее окно программы --> Переходим на вкладку Filters
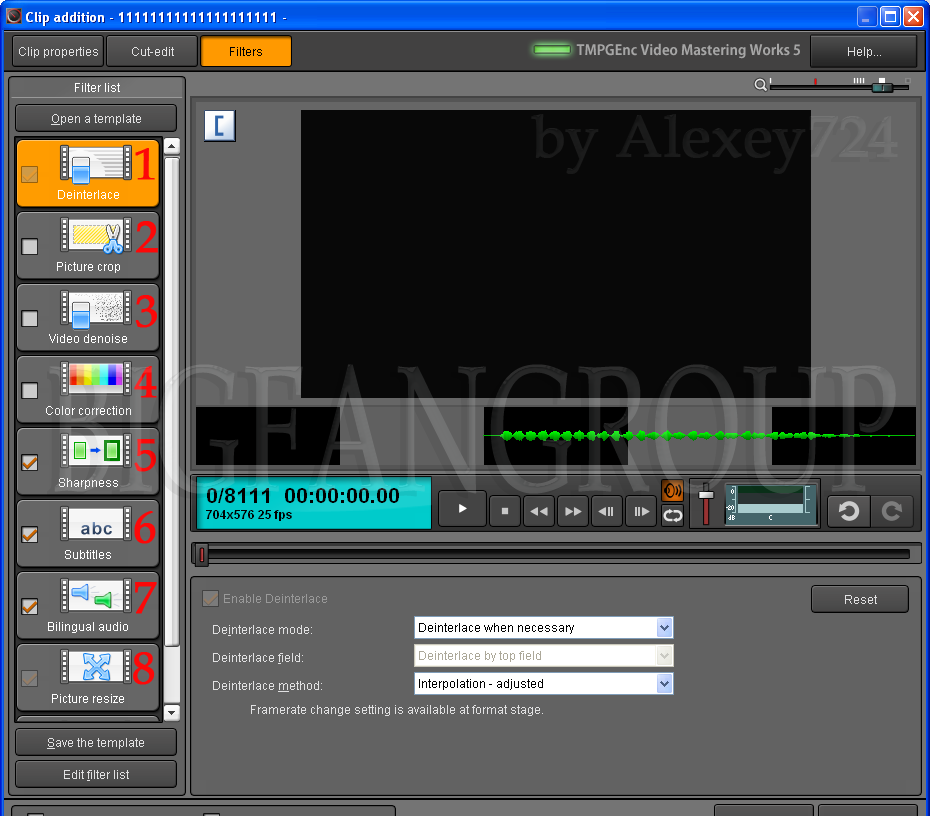
4.1 фильтр Deinterlace - убирает интерлейз (проще говоря это горизонтальные полоски по всему видео)--> Deinterlace always
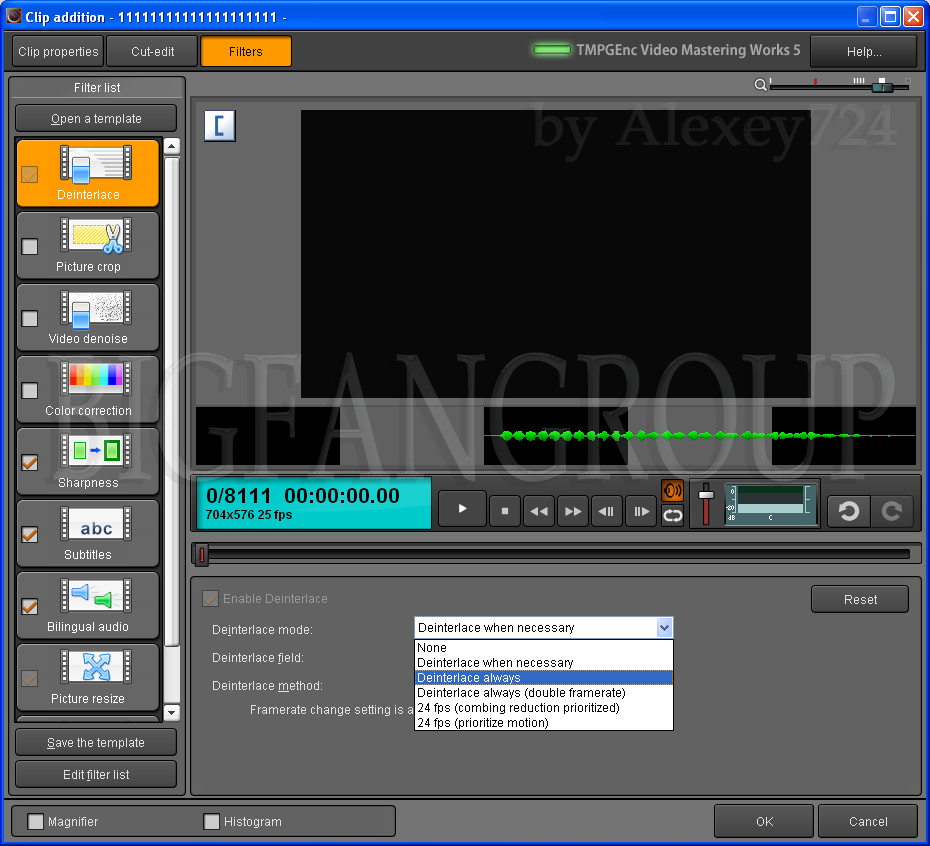
4.2 фильтр Picture crop - Обрезает черные полосы
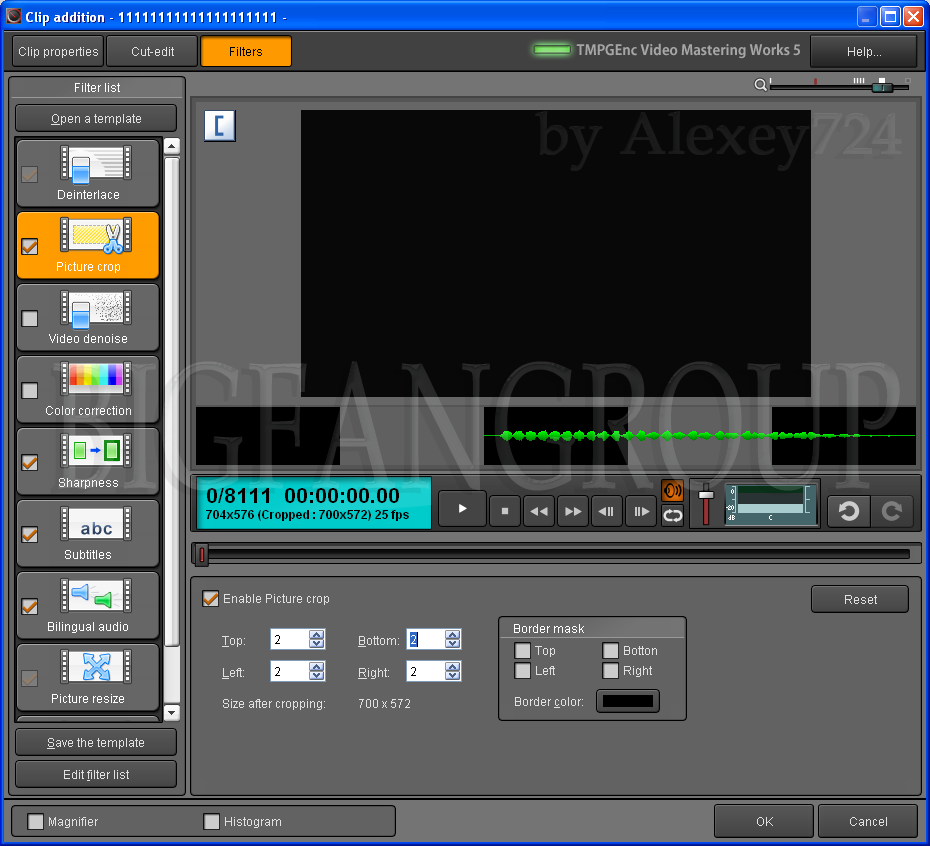
4.3 фильтр Video denoise - Шумоподавление (его рекомендуется включать если вы делаете рип с аналогового сигнала (ТВ))
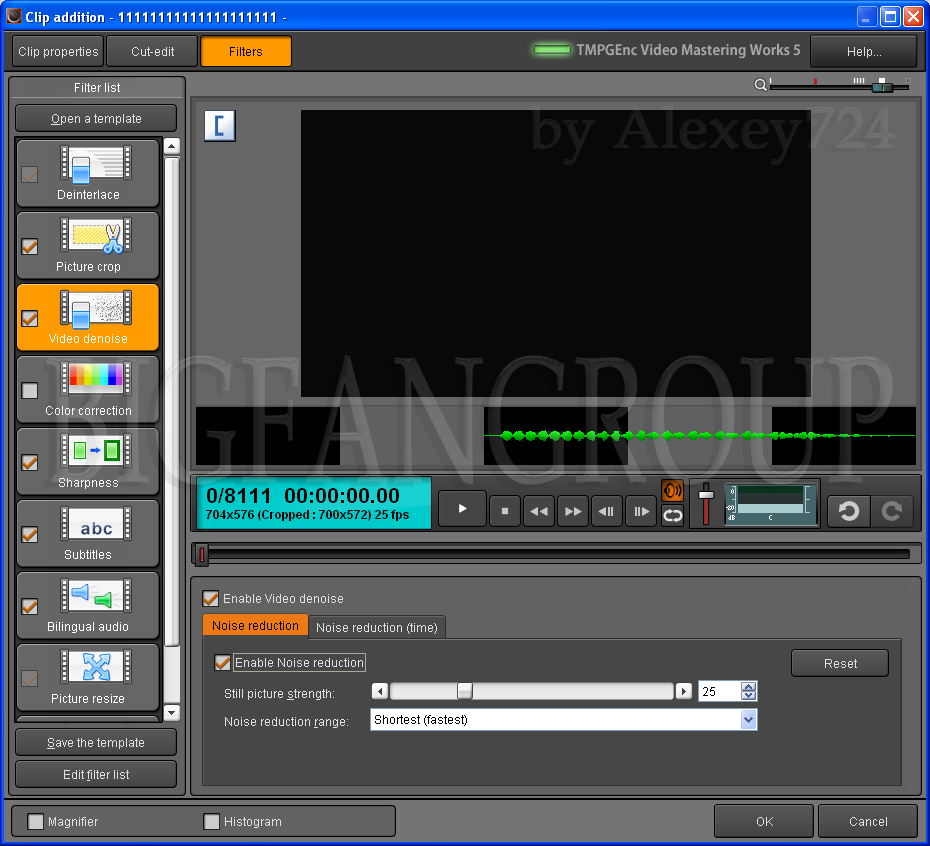
4.4 фильтр Color Correction - цветовая коррекция (тут рекомендации трудно дать так что регулируем сами или вообще не включаем ее)
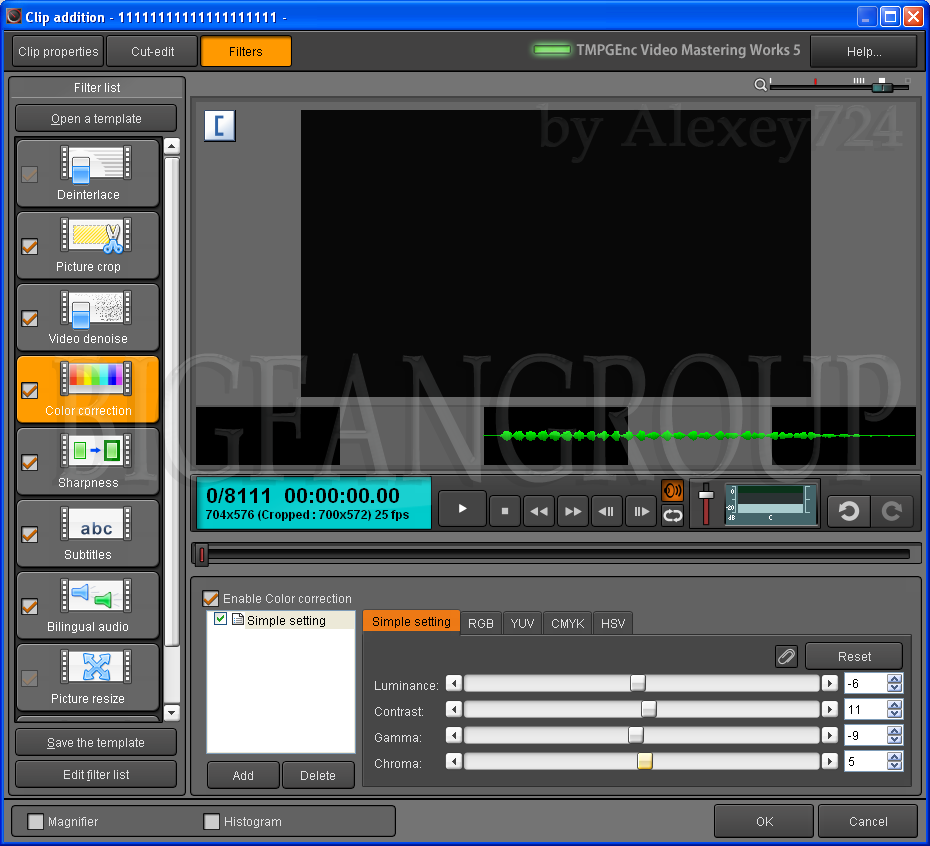
4.5 фильтр Sharpness - резкость (Оптимальный диапазон от 20 до 30)
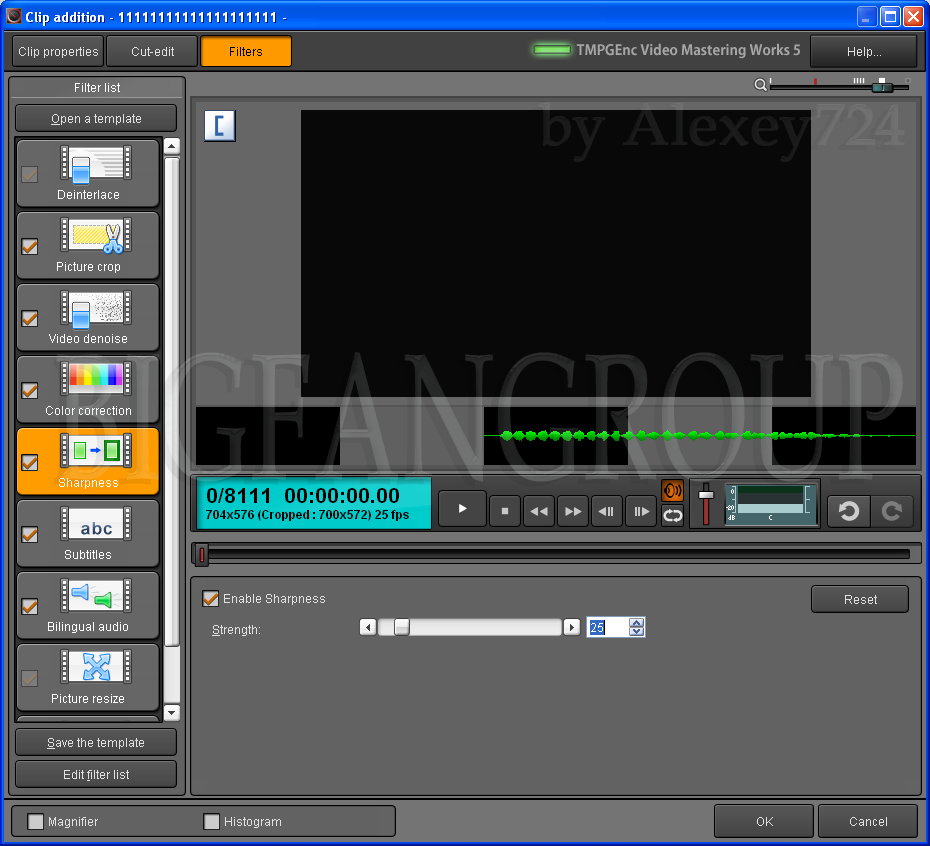
4.6 фильтр Subtitles - Вставляем рекламу сайта и свой ник
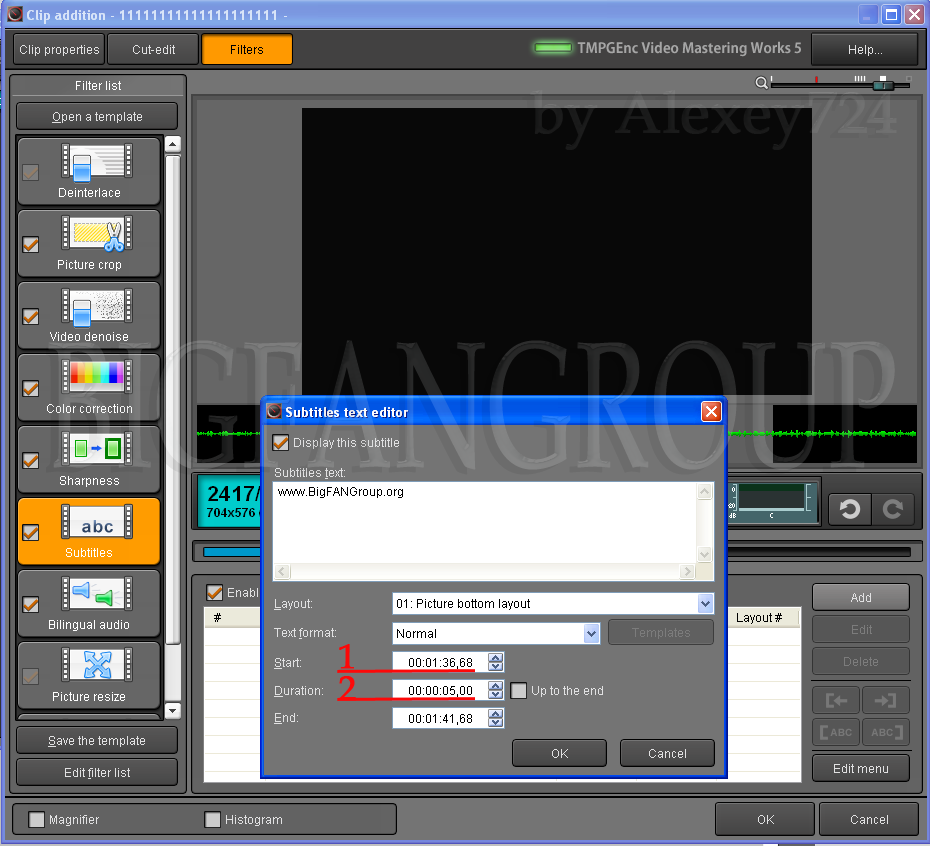
4.6.1. Начало показа текста
4.6.2. Продолжительность показа
4.7 фильтр Bilingual audio - Объединяет звуковую дорожку на два канала если в исходнике был звук в одно канальный
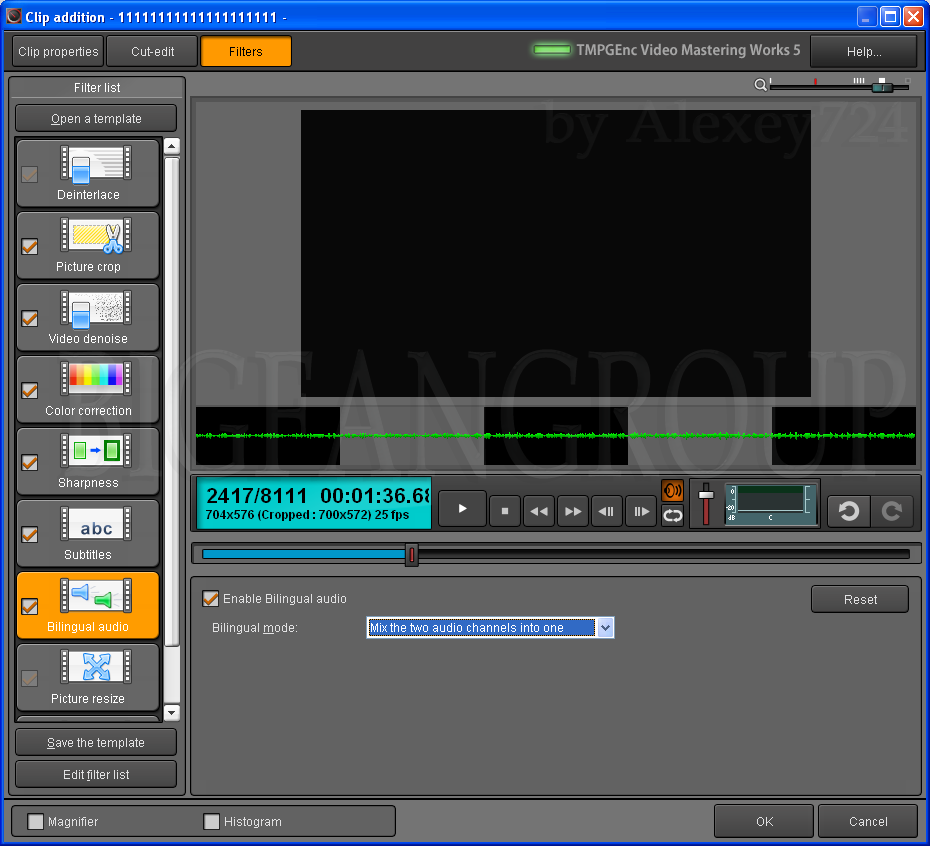
5. Когда все фильтры настроены жмем на ОК и переходим к выбору и настройке кодека
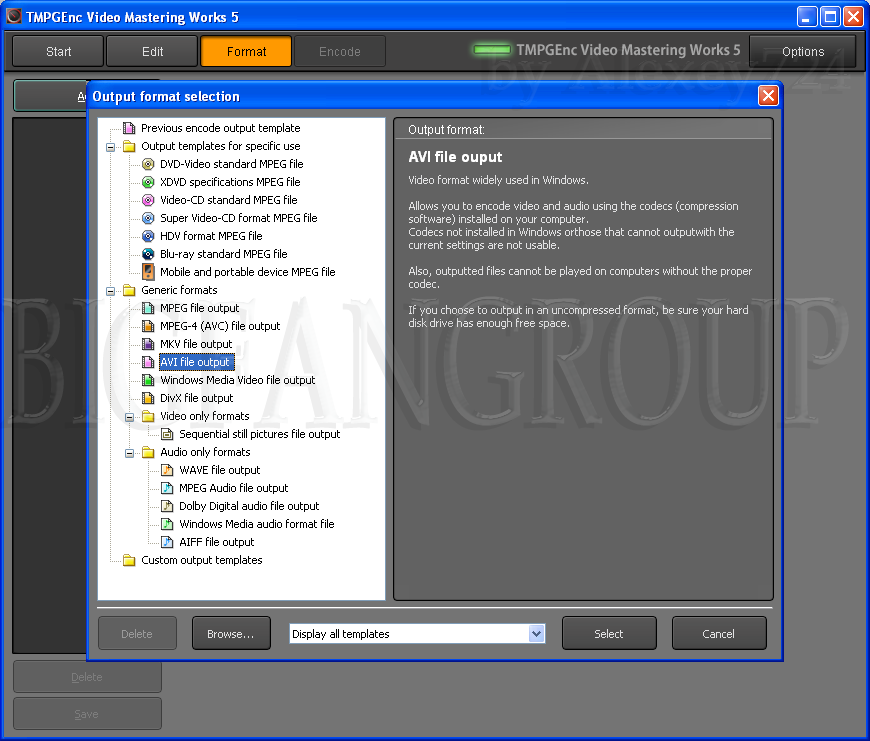
6. Настраиваем Аудио кодек
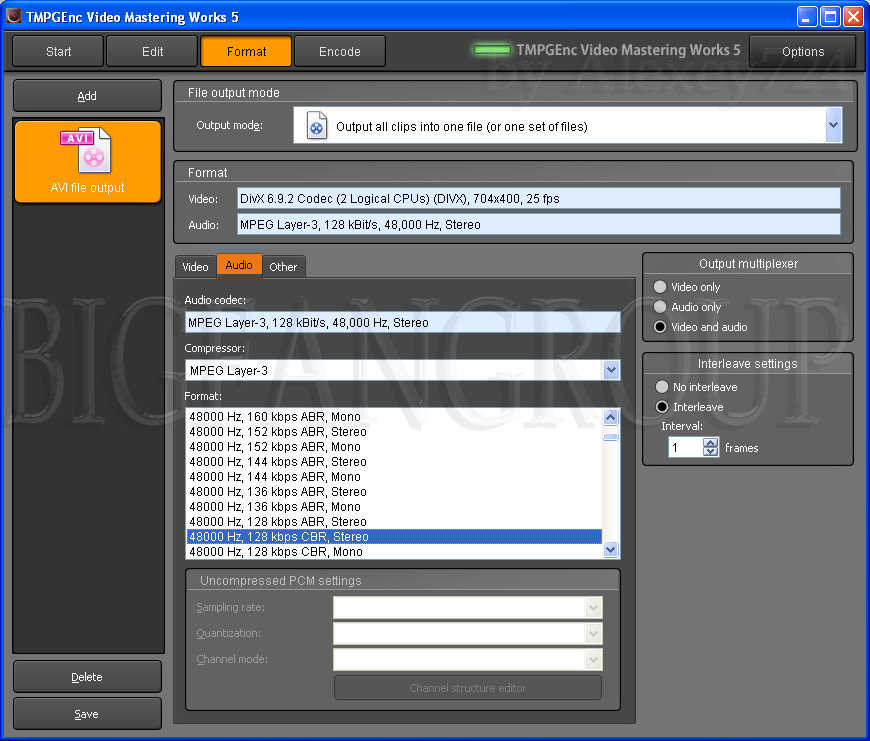
7. Выбираем кодек и разрешение видео. В моем случае разрешение выбираем 704х400 и видео кодек DivX
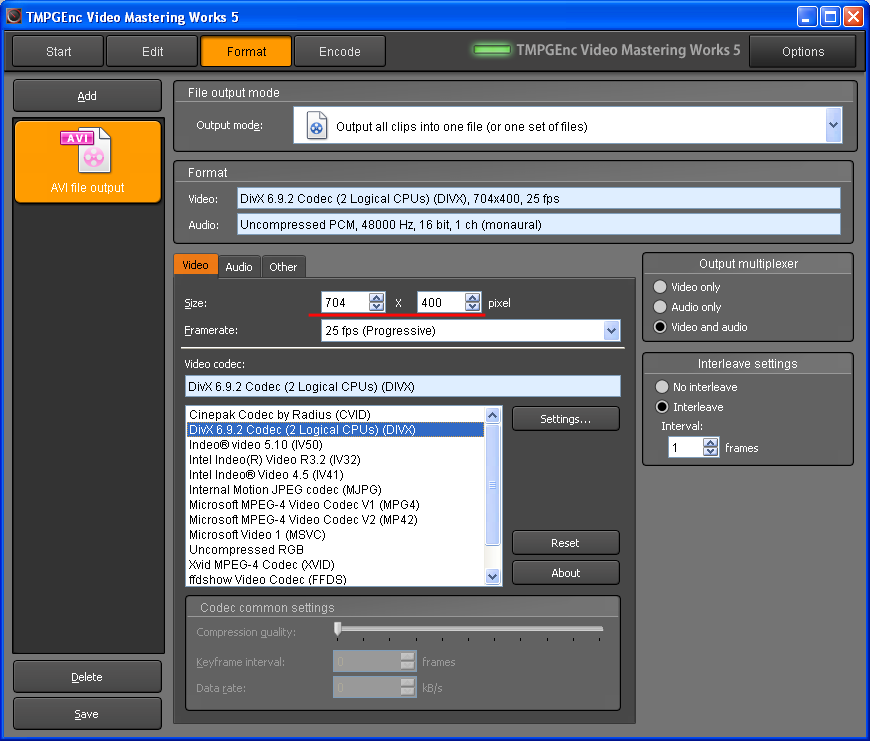
8. Переходим к настройке самого кодека
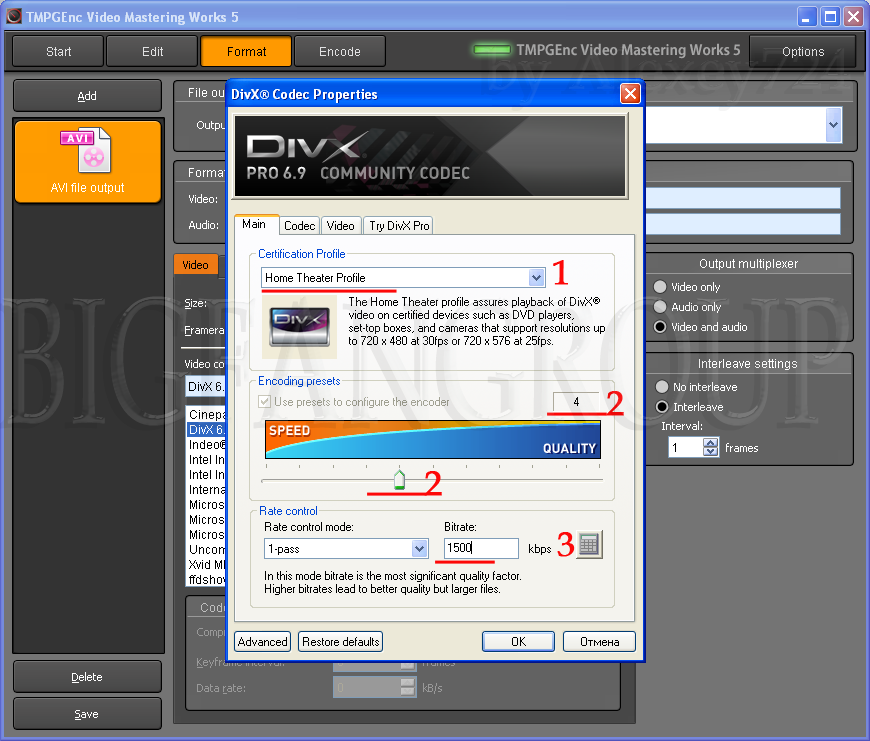
8.1 Выбираем Home
8.2 Тут выбирается скорость и качество компресии (обычно подходит 3-4, но если есть время то можно и увеличить это значение)
8.3 Выбирается битрейд для видео
9. Когда все настроили переходим на вкладку Encode, выбираем место хранения и названия файла
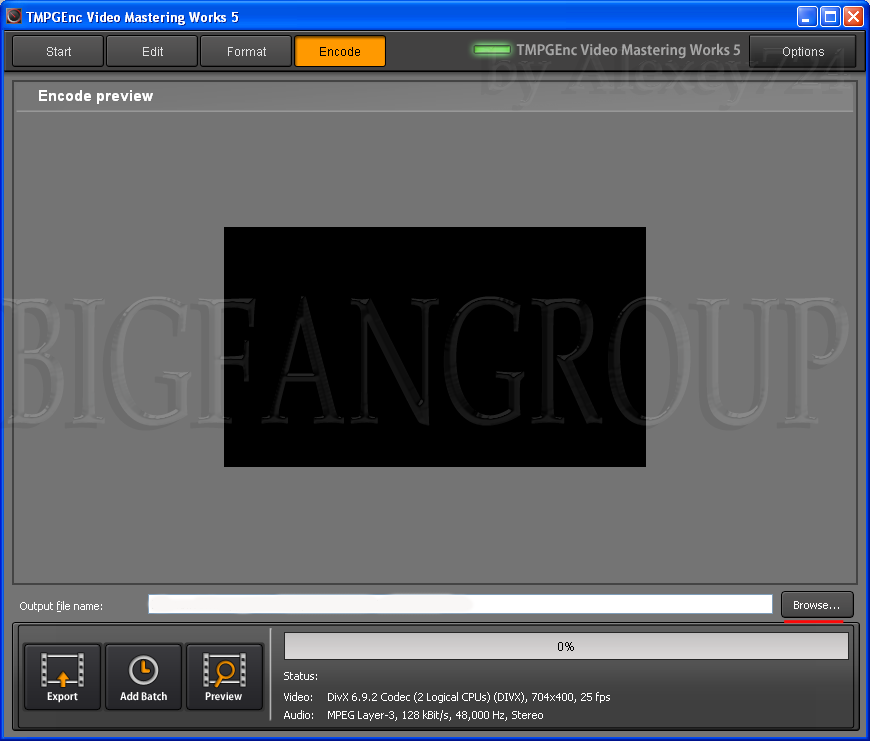
10. Для того чтобы увидеть конечный результат нажимаем на кнопку Preview, если вы видите по краям черные полосы, это значит что выбрано или неверное разрешение или вы не дорезали края в пункте 4.2. Возвращаемся в пункт 4.2 и подрезаем видео (если черные полосы справа/слева то в пункте 4.2 режим вверх/низ и наоборот)
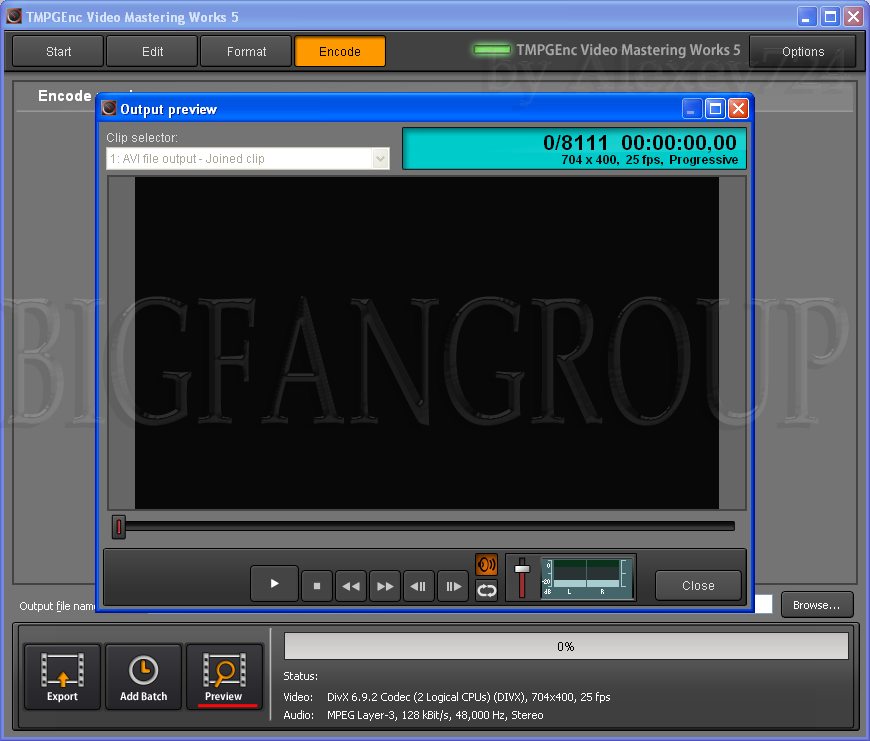
11. Когда все уже сделали нажимаем на Export и ждем окончания кодирования.
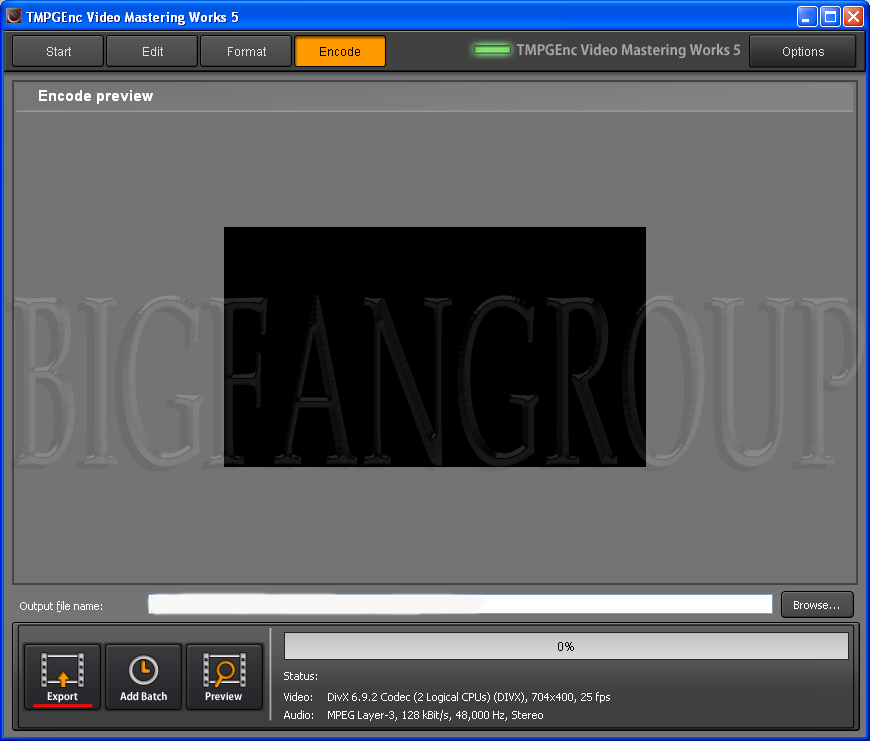
































Комментариев нет:
Отправить комментарий